Install Snes9x Gx Covermodels Management
If you’re not big on reading and you would like to see how this is done visually then check out the video I have prepared below. If you like it then you should subscribe as I will be adding a lot more videos on fantastic projects in the future.
Sorry about the audio in this video, it’s quite old now) Equipment You can find all the equipment that you will need for this tutorial below. Recommended: or if you’re using a Raspberry Pi 2, 3 or B+ Optional: or Setting it all up The steps below will take you through all the steps to getting the Raspberry Pi emulator setup and ready to go. Download & Format the SD Card 1. Download the RetroPie Project SD Card Image from the. (Use version 2.5 if you have a Raspberry Pi 2) 2. You will need a formatting tool.
The S-Video Cable provides a better quality picture than composite cables, although not up to that of the Component or RGB Cables. Identical to earlier Nintendo (N64 and the original model SNES) S-Video cables and is compatible with their respective consoles. It carries dual-channel (stereo) audio and s-video at 480i/60.

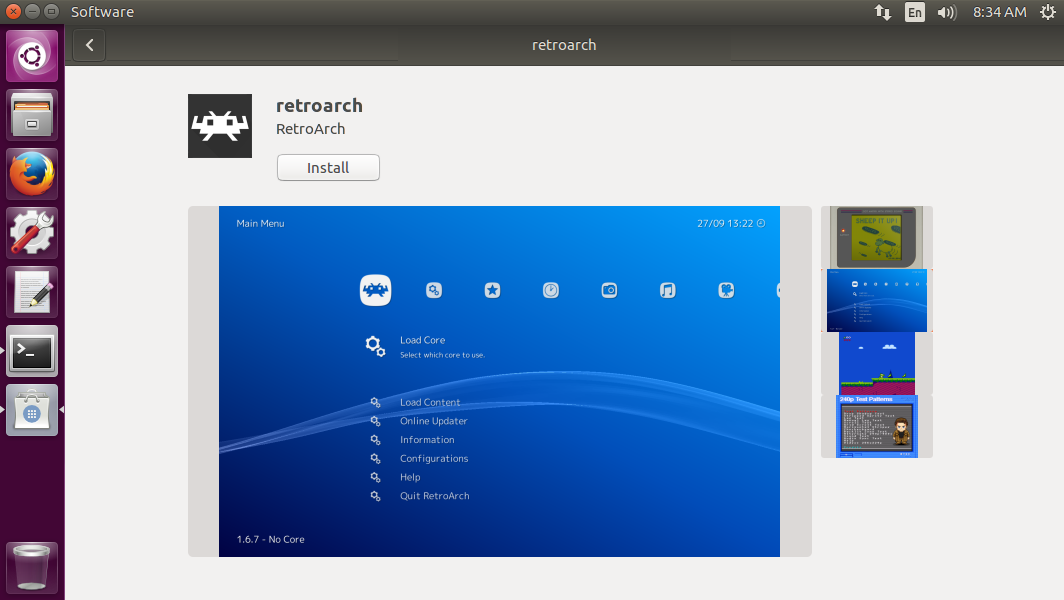
Due to the DolphinBar making use of absolute mouse coordinates like a USB light gun, it currently only works with AdvanceMAME. This is something being discussed by the libretro team at the moment and hopefully will be added to RetroArch for use with NES/SNES/SMS/SMD/SCD/PSX/MAME sometime in the future. Install Snes9x Gx Cover Models;. Log in Log out Edit. You can do it, too! Sign up for free now at https://www.jimdo.com.
Visit the and download the SD Formatter 4.0 for either Windows or Mac. Follow the instructions to install the formatting software. Insert your SD card into the computer or laptop’s SD card reader and check the drive letter allocated to it, e.g. G:/ (If you don’t have one then you can buy an USB SD Card reader ) 5. In the SD Formatter, select the drive letter for your SD card (eg.
G:/) and then click format. Install the RetroPie on the SD Card 1. Download the. Select the RetroPie image file and the drive letter your SD card is assigned to (Eg. Confirm you have the correct details and then click on Write.
Booting up the Emulator 1. Insert the SD Card into the Pi as well as connect the mouse, keyboard, network cord and power supply. The Pi will now boot up and launch into RetroPie.
Press f4 to go to command line. Type ifconfig and write down the numbers and dots next to inet addr. (You may need it later) 5. Type the following into the terminal: sudo raspi-config 6. Select Expand File system and accept until you’re back to the main screen. Go to Advanced Options->SSH and enable it. Next go to overclock, select Medium or Turbo if you’re feeling risky.
(These options are different on newer Pi’s) 9. Afterwards select finish and then select yes to reboot. Adding ROMS to the Raspberry Pi Emulator ROM is short for read only memory and is the format in which you will find pretty much all the classic games in. ROMs can be found all across the internet and since there are so many different sources it’s best to simply google the game you wish to download followed by ROM eg.
(“Doom ROM”). There are many sites around such as emulationking, abandonia that provide all sorts of ROMS, emulation help and much more. These are perfect if you want to take a look further into the emulator scene. If the Pi is already connected to the network then simply go to network in windows explorer.
In the list you should find a device called RaspberryPi, double click it. You will find a folder in here called ROMS. Standalone Ftp Client No Install Virus. Open this up and this is where you will need to store your ROMS.
If the above doesn’t work, you can download an FTP software such as Cyberduck for Mac or FileZilla for Windows. You must use the to be able to access the Pi. Once connected navigate to RetroPie/ROMS. Hama Usb Bluetooth Driver Download.
There you have it a Raspberry Pi Emulator that can play all your classic retro games and it will only cost you a fraction of what you would need to pay to get the original consoles. If you’re feeling a little creative you can always build the Raspberry Pi into a shell of a classic console for a much more authentic look. Emulators included in RetroPie Below are all the emulators that are installed with Retropie at the time of writing this tutorial. Amiga (UAE4All) The Amiga is a range of computers that were sold by Commodore throughout the 1980s and the 1990s. The Amiga featured lots of games but just to name a few there is The Chaos Engine, Lemmings, Turrican and Shadow of the beast.
This Raspberry Pi Amiga emulator will let you play many of the classics games that you loved on this old school computer. Apple II (LinApple) The Apple II introduced in 1977 was one of the most successful personal computers for its time.
The Apple II featured a lot of games throughout its lifespan such as Castle Wolfenstein, Lode runner, Choplifter and the list goes on. Make use of the Apple II emulator on the Raspberry Pi and relive some of those great classics. Apple Macintosh (Basilisk II) Play Apple Macintosh games that were built to run on the MAC OS 8.1. Amstrad CPC (CPC4RPi) The Amstrad CPC or short for Color Personal Computer is a series of computers released in 1984 through to 1990s. There were many great games released for this computer such as Roland in the caves, Harrier Attack, Gauntlet and much more.