Interwrite Dual Board Software
Overview This article will cover how to use the InterWrite interactive white board, associated software and peripherals. Please note there are two different types of InterWrite boards on our campus: • Pilalas • All other buildings The two boards differ slightly in how to set them up but their use and functionality are otherwise quite similar. Connect to your board Getting Started These instructions are for a board in any location. Turn on the board Turn on the board using the on/off switch on the bottom right corner. Enlight Usb Card Reader Driver. The small light by the switch is on when the board is powered up.
The pens can charge when the board is turned off, so be sure to check the light by the on/off switch. Connect to the projector Next you will need to connect your laptop to your projector. Come back here when you see your desktop projected onto your board. The ideal screen resolution for the boards in Pilalas is: 1280x768 The ideal screen resolution for the boards elsewhere on campus is: 1024x768 Making the connection Next you will connect your computer to your board. Instructions for this step differs depending on which type of board you are using. In Pilalas • Is Interwrite Device Manager running? It's in a folder called einstruction!
~eInstruction InterWrite Dual Board~. We suggest you use the eInstruction InterWrite Workspace software because it integrates fully with your eInstruction board. Mount Your Interwrite Board. Install the Interwrite Workspace Software. Connect Your Interwrite Board. Connect the Video Projector. Prepare the Electronic Interwrite Pens and. Install the Pen Charging Station. Calibrate Your Interwrite Board. Mount Your Interwrite Board. Mounting the Interwrite. EInstruction Interwrite DualBoards. Power adapter should be plugged into a wall outlet & connected to the power supply on the back, right of the board. The power switch is located on the back of the board on the right side. When it is on the. Click the Interwrite Workspace Tutorials link on the left for software tutorials.
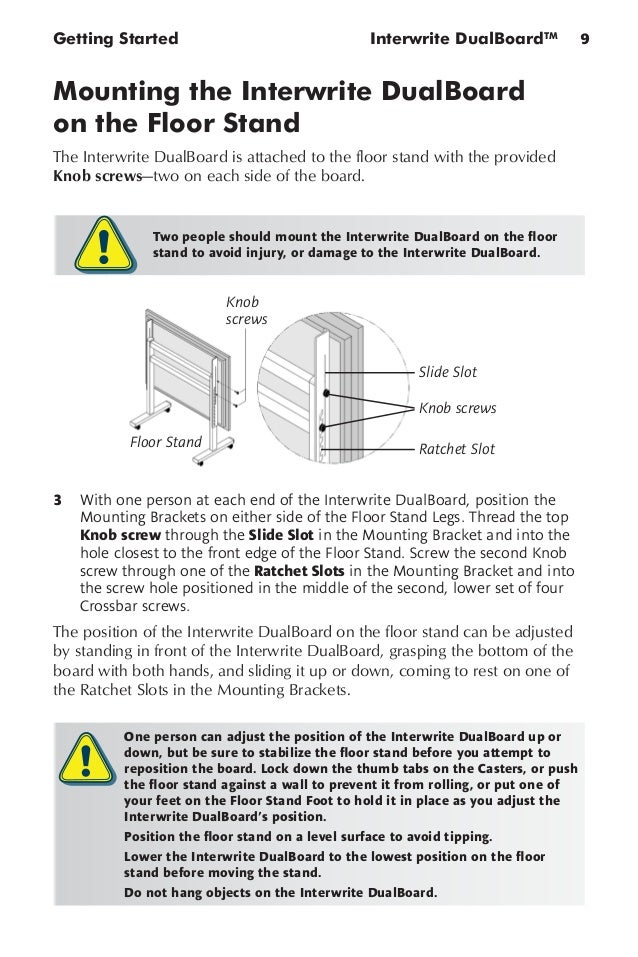
• Plug in your InterWrite RF 'dongle' - press the button • Press the button on the board. Is the board turned on? • From the Device Manager icon on the top of your screen launch 'eInstruction Device Manager' • Go to Options >Discover Devices • Do you see your board with a green check? • Click on the board then the cross hairs to calibrate. Follow the on screen instructions to calibrate your board • From the Device Manager icon in the top of your screen launch 'Workspace' Note: Russ found out this way of trouble shooting if you are having troubles after doing the above: • Un plug the dongle • Quit Device Manager • Re launch Device Manager • Plug in the dongle • Start over with connecting and calibrating the board In other buildings Device manager You will only have to do this step the first time you use the board.
